これを見れば楽しくなる!パソコン操作のあれこれ+α
この記事は、 大阪工業大学 Advent Calendar 2023の9日目の記事です。
ほんまごめん
はじめに
この時期しかまともな文章を書かないので改めて、お久しぶりです
スリランカ民主社会主義共和国と朝鮮民主主義人民共和国の尾骶骨が乗るプリウスです。名前だけでも覚えて帰ってください。卒業したしもう認知度も落ちてると思うので是非とも。
なんかプレビュー貼れなくて泣いてます、変な人じゃないよ
今年もアドベントカレンダーの季節が来ましたね。北山祭で誰がやるのかなー(チラチラ)としていたら立ち上がった上に二枚埋まってたので大工大AC界隈はまだ安泰だなと安心しました。
今年何書くか悩んだのですが、談話室で知ってる後輩と喋りながらその場で初めて合う後輩にショートカットや便利技を教えていたことを思い出して、そんな機会もなくなったしせっかくならこの期にブログでまとめちゃいたいなと。
なので今年の記事で、ショートカットやショートカットを推測する考え、あとなんか便利技を共有できたらなと思ってます。誰かがブクマして見返してくれたらありがたいです。なんなら最後まで見ていただけるならそれだけでも嬉しいです。
- はじめに
- 基本的なショートカット
- WordやPowerPointで使えるショートカット
- Windows特有のショートカット
- その他ショートカットキー☆
- ショートカットキーの推測方法
- 終わり
- 番外編:技術系の笑える動画
先に断りたいこと
☆マークは個人的使用率の高いものにつけています。そのままおすすめショートカットとなります。
メジャーなショートカットやOS特有のショートカット以外について、各アプリによって動作が異なるものがある場合がございます。基本的には当てはまるものを載せていますがショートカットして違う動作をしたらCtrl+zを押した後でショートカットを各自で調べるなどしてください。
また、ショートカットキーはマウスを操作する必要がなくなることが使用理由の一つだと考えているため、その点についての記述もあります。ご了承ください。一時期vimを使ってた弊害
あと、スクショは増やしたいです。待っててね
基本的なショートカット
タイトル通りです。知ってる人が大多数だと思います。目次見て何のショートカットかすべて分かった人は次の段落に進んでください。
Ctrl + [a,s,z,x,c,v]☆
ショートカット界隈のキホンの「キ」、ショートカット四天王なこの6つ
Ctrlキーを押しながら操作する中でも左手だけで完結しやすく、かつ利便性が高すぎるため知らない人のほうが少ないでしょう。
それぞれ、「全選択」「保存」「戻る」「切り取り」「コピー」「貼り付け」となります。
唯一この中で知名度が少なそうなのは切り取りのCtrl+xかな、コピーでなんとかなることがあるので立場が若干怪しそうなんですがコピーと削除を同時に行えるショートカットのショートカット的存在なので、使いこなせると作業効率が若干上がります。覚えやすい場所だし知らなかったりした人はこれを気に使っちゃいましょう!
Ctrl + n
四天王と比べると使用頻度が低い(当社比)のですが、基本的に「新規作成」をすることができるショートカットキーです。だいたい左上からファイルタブを選択すると現れる新規作成を使えるのですが、普通に使いやすいしマウスを動かす必要もなくなります。覚えておきましょう!
Shift + 矢印キー☆
範囲選択ができるショートカットキーです。これでコピーしたい部分を選んでCtrl + cかCtrl + xするとか、コメントアウトしたい場所を選んでコメントアウトショートカットを使用するなど、各ショートカットキーとのコンビネーションで真価を発揮するタイプのショートカットです。
マウスより細かく範囲選択できること、マウスでの範囲選択と兼用できることから、最初マウスで選んでキーボードで調整するといったことも出来ます。ただマウスで選んだ終点からじゃないとキーボードで選べたいのが難点なので、本当に細かい部分はキーボードだけで選択してあげるのが吉かも。
WordやPowerPointで使えるショートカット
主に、授業でWordやPowerPoint(Office系)を使っている1,2年生向けのショートカット集です。
Ctrl押しながら画像や図をドラッグ&ドロップ☆
画像や図のコピー&ペーストショートカットです。普通にCtrl + cとCtrl + vでやろうとしたら右上に出てきたり今の画像の左下に出てきたりしてそれを掴んで置きたい場所に持っていって、がちょっと手間だったりするのですが、その手間部分が一気に解消できるショートカットです。めっちゃ便利なので次のショートカットと組み合わせて使ってみてください!
Shift押しながら画像や図をドラッグ&ドロップ☆
画像や図を、元あった場所から上下左右一直線のみに動かすことができる、ショートカットというより機能です。アンカーが付いていたらまだマシなものの、動かすときって基本的に手ブレが発生してまっすぐ動かすことが困難だったりします。そんなときにこの機能を使ってあげることで上下もしくは左右の位置が固定されたまま動かすことが可能になります。前のショートカットと組み合わせるとその真価が発揮されます!
Shift + Ctrl押しながら画像や図をドラッグ&ドロップ☆
上2つを組み合わせると、「画像や図をコピーしながら上下左右一直線にペースト」ができます!
これによって何ができるのかというと、
 例えばこういう図を作りたいとき、コピペでやろうとするとかなり手間です。図を挿入→コピー→ペースト→ずらす→コピー→ペースト→ずらす→コピー→ペースト→ずらす となるとおもいます。
例えばこういう図を作りたいとき、コピペでやろうとするとかなり手間です。図を挿入→コピー→ペースト→ずらす→コピー→ペースト→ずらす→コピー→ペースト→ずらす となるとおもいます。
この動作をこのショートカットを用いると、どうなるかというと、図を挿入→Ctrl + Shift + ずらす→Ctrl + Shift + ずらす→Ctrl + Shift + ずらす の4手で終わります。
動画時間こそ下の方が長いのですが、すぐにかつアンカーが効いてない環境であってもまっすぐ動かすことができるメリットはかなり高いと思います。ぜひ使ってください!
(これを教える事が多かったので記事にしたまである)
Ctrl + 矢印キー、Ctrl + Home(Excel)
矢印キーを押したその方向の最後までひとっ飛びしてくれるショートカットキーです。厳密に言うとその方向の空白セルにぶつかるまで、空白セル内なら値のあるセルまでひとっ飛びしてくれます。
右に値がズラーッとあるExcel(帳票とか)があるときに、端の値を見たいなとなってマウスで動かしたり矢印キー長押ししたりすることで見に行くことはできるのですが、過ぎていったりマウス使わなきゃぱっと到達できないという不都合があります。そういうときにこのショートカットを用いるとすぐに最後の値まで到達してくれます!
またCtrl + HomeでA1に飛びます!単純に便利なので2つ合わせて使えるようになるとよさそうですね!
Windows特有のショートカット
Mac勢じゃないのでMacのショートカットあまり知らないのですが、そもそも情報科学部はWin推奨なのでまあいいでしょうの精神でいます。一応Macで似た動作ができるショートカットがあれば追記しようかな
Alt + Tab☆
ショートカット三種の神器の一つです。開いているアプリケーションを一覧表示できて、Altキー長押ししながらTabキー連打で選択可能、Altキーを離すことでそのアプリケーションを前面表示&フォーカスしてくれます。
例えばIDEやエディタを開きながらChromeで検索したいとき。検索したいことが出てきたらAlt + TabでChromeを前に出して検索、見つかればAlt + TabでIDEに戻ってコーディングとすることが出来ます。
例えばExcelで表を作成してそれをWordやPowerPointで貼付けしたいとき。画面分割でコピペしたりすることもありますがAlt + tabを使えばコピペ元、コピペ先を探すことや見切れてどうなってるのかがわからない、となる心配もありません。
ノートパソコンで一画面のみ使用する場合を考えて例を出しましたが、複数アプリケーションを使用する作業は頻繁に発生するため必須レベルのショートカットです!是非覚えましょう!私は使いすぎてキーボードのホームポジションが右手は普通の位置、左手が普通の位置に加えて親指がAlt、中指がTabの2ポジションに増えました。

Win + Shift + S☆
ショートカット三種の神器の一つです。スクリーンショットを範囲選択して撮ることができ、それがクリップボードに行きます。
スクリーンショットの方法として挙げられるのがSnipping Toolを使う方法やPrint Screenボタンを押す方法だと思うのですが、Snipping Toolではいちいちファイルとして保存されてしまうこと、Print Screenボタンは同じ動作(Windows 11)をするもののノートパソコンによってはFnロックかけて押す必要があったり、そもそもPrint Screenボタンがない機種も存在するとのことなので、どのパソコンにもありどのOSバージョンでも使えるこのショートカットが便利です。
クリップボードだとCtrl + vで貼り付けることもできます。いちいちファイル選択する必要がなくなる他、次の神器も使えば複数のショートカットを保持して貼り付けることも可能です。
このショートカットは左手だけで完結しますし、どこにボタンがあったかを探す手間も省けるためおすすめです!
Win + v☆
ショートカット三種の神器の一つです。クリップボード履歴(コピーや切り取りした履歴)を25件まで遡ることができ、履歴を選択すれば貼り付けることができます。また固定機能があり、履歴に対してピン留めをすると履歴で流されることなくずっとWin + vで選択することができるようになります。
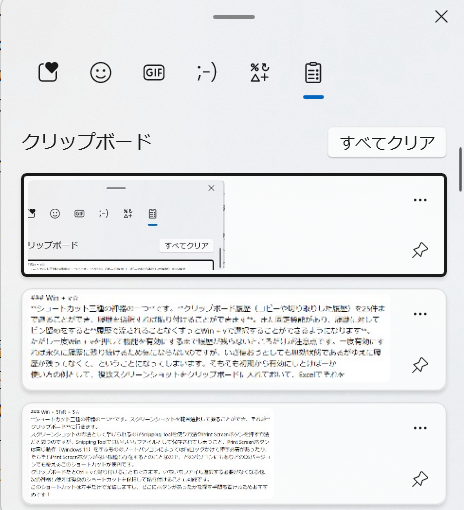
ただし一度Win + vを押して機能を有効にするまで履歴が残らないところだけが注意点です。一度有効にすれば永久に履歴に残り続けるため気にならないのですが、いざ使おうとしても無効状態であるがゆえに履歴が残ってなくて、ということになってしまいます。そもそも初期から有効にしとけばーか
使い方の例として、複数スクリーンショットをクリップボードに入れておいて、Excelでそれらを順番に貼り付ける、一度コピーしていたパスワードがセッション切れを起こし再ログインする必要が度々あるためクリップボードで固定してログインするたびにWin + Vで呼び起こす、コピペした後別のものをコピーしてて一個前にコピーしたのをペーストしたい!となったときに履歴を呼ぶ、など多岐にわたります。
もう一度コピーをする手間、思ったよりかかる上に何度も起こってチリツモになるので、覚えておくとすごく便利です!
Win + d☆
デスクトップ画面まで戻ります。厳密に言うとすべてのアプリケーションが最小化されます。
デスクトップに戻ってそこにあるアイコン叩きたいとか、開きすぎたから一回最小化させて必要なものだけ広げるとか、なくても困りませんが知っているとたまーに役立ちます。
Win + Ctrl + dとWin + Ctrl + 矢印キー
それぞれ、仮想デスクトップを増やす、仮想デスクトップの移動ができるショートカットです。私はあまり使っていませんが人によっては三種の神器だと思います。
エディタを開きながら授業資料を読むときに便利で、分割して左右にそれぞれのアプリケーションを配置すると両方同時に見えるのですがそれぞれの幅が狭まってしまい見えづらいという問題があります。
そこで、1つ目の仮想デスクトップにエディタを、2つ目の仮想デスクトップに授業資料を置くことで、移動するためのショートカットキーだけで全画面のエディタと資料を行ったり来たりすることができます。
私はAlt + tabでそれをしているので使っていないだけなのですが、それぞれのデスクトップでブラウザを開いたりすることも可能なので、仮想デスクトップごとにやりたいことをまとめることができます。 授業資料で話をしたのですが、趣味ごとに分けるとか仕事と趣味で分けると行った方法もありそうですね。
その他ショートカットキー☆
主にブラウザ限定で使えるショートカットキーです。と言っても一つだけですが
F12
DevTools(開発者ツール)を開くショートカットキーです。右クリックからでも、ブラウザのメニューボタン的なSomethingでも開くことができます。
Webシステムのようなブラウザで動作するものを開発する上で欠かせない存在です。今回の話とずれるため各自調べるなり先輩に聞くなりしていただければと思いますが、簡単に言うとJavascriptのデバッグができたりサイト上にある画像をその解像度のままダウンロードできたりサイトの今の見た目を変えることができます(これについては下のツイートがわかりやすい)。
真相に関してはわからんけど、まるで自分のアカウントかのように見せるのが容易なのは確か pic.twitter.com/CD7Yg8wdCw
— ラムダ🥒ラムダ技術部 (@yoidea) 2023年12月2日
ショートカットキーの推測方法
ここまでショートカットキーをお伝えしてきましたが、使うアプリケーションによってショートカットが異なる可能性があります。その場合でも一度打ってみたらなんだかんだ使えたりするんですけどね・・・
そういう、どのアプリケーションでも通用する可能性が高い考え方、こうすればこうなるんじゃね?が成功する確率が高い推測を2つお伝えしようと思います。
Shiftを押しながら → 逆の動作をする
たとえば、Ctrl + zは戻る動作を行うのですが、Ctrl + Shift + vは進む動作を行うことが多いです。
またExcelにおいて、EnterとTabはそれぞれ下、右に選択セルを移動させるキーになるのですが、Shiftを押しながらEnterを押せば上に、Tabを押せば左に移動します。
このように、Shiftキーはショートカットキーに付け加えると、逆の動作を行うことが多いです。
ただし、当然といえば当然ですが逆の動作、というものが存在しうる動作以外では効果はありません。同様の理由で別のショートカットが割り当てられているかもしれないです。コピーとか保存とかはShift押しながらでも逆動作ではなく別のショートカットが発生すると思います。
Ctrlを押しながら → コピーする
WordやExcelで使える画像や図のコピー動作ですが、主にこれらのような掴んで動かす事ができるアプリケーションはコピーされることが多いです。例があまりないのですが
終わり
今勤めている会社でもショートカットについて同期に教えたり、先輩から教わったりする機会が度々あって、それをこれから大学生活頑張る後輩には伝える機会なくなったんだなと少し悲しくなったので記事を作りました。
なにかこの記事から知識を得て、それが便利に活用していただけるのであればこの記事を作った甲斐があると感じるので、だれかこの記事から知識を得て、それを便利に活用してください。本当に頼みます。8000文字弱書いたんだからさ。感想ツイートとかリポストとか本当にお願い。アカウントは上に載っけてるから。
番外編:技術系の笑える動画
大学で色々な知識が身についていると思うのですが、その知識があるからこそ楽しめるYoutubeの動画は数多くあります。入社後すぐの外部研修で共有したかったのにできなかったのでここでいくつか紹介してこの気持ちを成仏させます。まあ2チャンネルしか浮かばなかったんですが。
それぞれチャンネル名、おすすめ動画とその動画を満足して見るために必要な授業や知識を書いておきます。無くてもみんななら楽しめると思います。
脆弱エンジニアの日常 さん
おすすめ動画:ターミナルトーク(UNIX系入門授業)、プログラミルクボーイ(幅広く知識いるけど何かしら知ってたら行ける)、セキュリティ芸人(基本情報くらいのセキュリティ知識)
たまに私がリポストしている方の動画。IT知識が0なら全然楽しめないレベルで情報系に専門的なチャンネルです。
その分、知識があればあるほど面白く感じますし、ターミナルトークのようなUNIX系知っていれば脳死で笑えるものもあるのでおすすめです。少なくとも2回生になればターミナルトークはわかると思いますし3回生になればプログラミルクボーイはわかると思います。
ラムダ技術部 さん
おすすめ動画:クソダサいスライド、詐欺グラフ、画面の捏造、理系料理動画
色々ひっくるめて「技術系」をテーマに動画を投稿しています。CSLの作曲講座でもラムダ技術部さんの作曲動画を使わさせていただきました。
誰でもわかりやすいように動画内で解説しているため、事前に必要な知識はほぼありません。あると自分でも動かしてみよう!となるモチベーションに繋がるので持っていると今後が楽しくなると思います。2038年問題を取り上げていたりするので勉強にもなると思います。ただ一番面白かったのは超精密に料理を作る動画です。コムドットやまと風名言を作る動画も良かったですね。
これにて本記事は以上です、ここまで読んでいただきありがとうございます!他の方のアドカレ記事もぜひ見て行ってください!#大工大2023AC のタグでXも盛り上がってるはずです!お願いします!